Pnbtutor.id - Di Windows 10 terdapat fitur yang bisa kamu manfaatkan untuk berbagi akses internet (Tethering) ke perangkat lain seperti hp, tablet maupun laptop tanpa menggunakan aplikasi pihak ketiga.
Fitur tersebut adalah Mobile Hotspot. Dengan adanya mobile hotspot, pengguna bisa membuat hotspot sendiri dengan nama sesuai keinginan. Selain itu, kalian juga bisa mengaktifkan kemanan berupa password agar tidak digunakan secara bebas.
Sebelum membuat hotspot di Windows 10, laptop yang kalian gunakan harus terhubung dengan jaringan internet, seperti menggunakan layanan IndiHome atau provider lain.
Begini cara mengaktifkannya:
- Buka Setting di Windows 10.
- Tekan Windows + I pada keyboard.
- Pilih Netword & Internet.
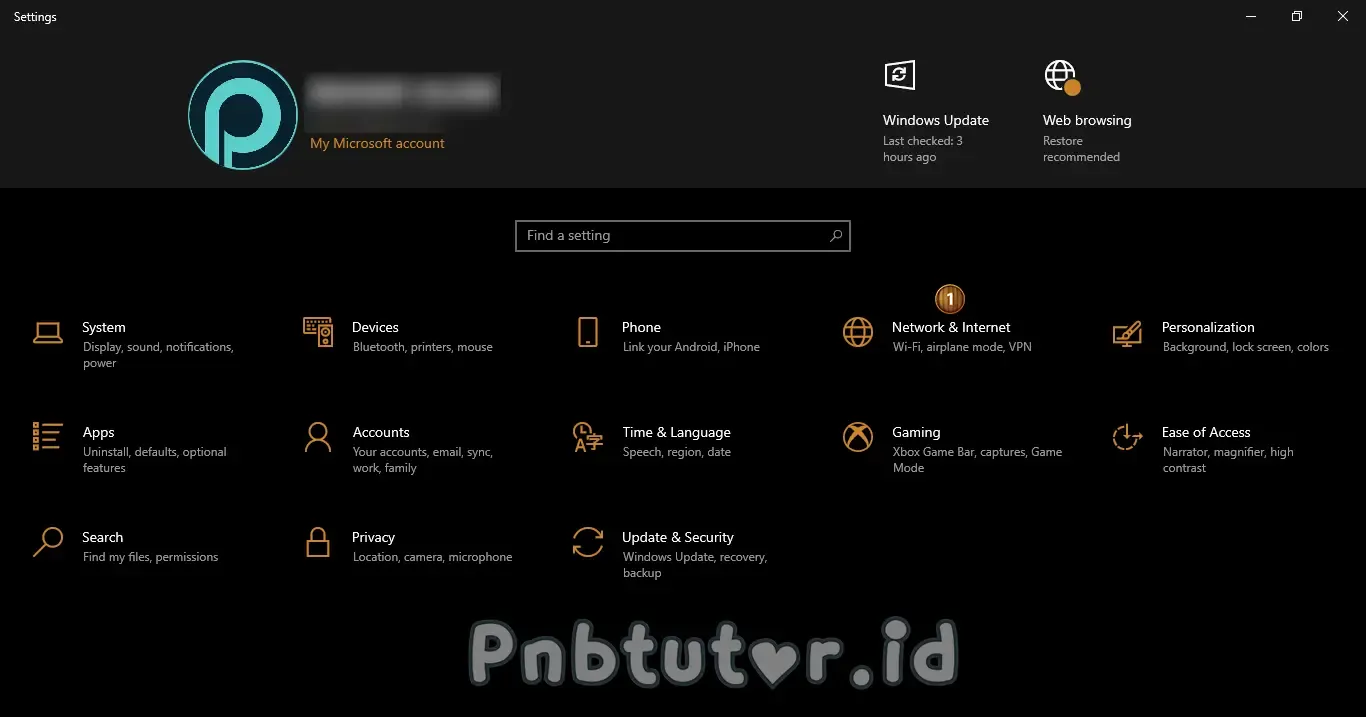
- Pilih Mobile Hotspot.
- Lalu aktifkan menjadi On.
- Untuk mengganti nama dan password hotspot pilih menu Edit.

- Network name : ganti dengan nama hotspot.
- Network password : ganti dengan password hotspot.
- Setelah itu pilih Save.

Coba hubungkan di perangkat lain. Apabila nama hotspot muncul dipencarian Wifi dan bisa terhubung di prangkat lain. Terdapat informasi nama perangkat, IP Address dan jumlah pengguna yang terhubung.
Jika tidak ada perangkat yang terhubung dengan hotspot kamu, secara otomatis mobile hotspot akan mati dengan dengan sendiri. Untuk mengaktifkannya klik icon Wifi dibagian taskbar, lalu pilih mobile hotspot.
Dengan begitu Windows 10 yang kamu gunakan memiliki hotspot pribadi dan bisa berbagi koneksi internet ke perangkat lain. Semoga bisa bermanfaat.
Posting Komentar untuk "Cara Membuat Hotspot di Windows 10, Tanpa Aplikasi"
Untuk menghindari SPAM, semua komentar akan dimoderasi sebelum ditampilkan. Jangan bagikan informasi pribadi.