Pnbtutor.id - Photoshop salah satu aplikasi edit foto yang banyak diminati semua orang. Dengan fitur yang lengkap pengguna dapat melakukan banyak hal termasuk membuat efek blur sebuah foto.
Seperti membuat efek blur background foto agar terlihat lebih jelas dan menonjol. Efek ini sering disebut dengan efek bokeh maupun membuat efek blur wajah foto aesthetic.
Contohnya seperti gambar di bawah ini. Sisi kanan foto asli, tengah blur background dan di sisi kanan blur wajah foto.



Meskipun membuat efek blur di Photoshop bisa dilakukan dengan mudah, beberapa pengguna mungkin belum terbiasa dengan cara ini.
Cukup menggunakan satu tools saja, kalian sudah dapat membuat efek blur di photoshop sesuai keinginan. Jika kalian tertarik blur sebuah foto dengan cara ini, simak langkah berikut.
Cara Blur Background Foto di Photoshop
- Buka aplikasi Adobe Photoshop.
- Pilih Foto yang akan diblur.
- Selanjutnya pilih tool Magnetic Lasso Tool.
- Bisa juga menekan tombol L di keyboard.
- Kemudian seleksi objek foto menjadi seperti ini.
- Jika sudah tekan Enter.
- Setelah itu tekan Ctrl+Shift+I pada keyboard.
- Maka hasilnya seperti gambar di bawah ini.
- Selanjutnya pilih menu Filter.
- Pilih Blur.
- Pilih lagi Gaussian Blur.
- Atur tingkat blur dibagian Radius sesuai keinginan
- Lalu klik Ok.
- Setelah itu tekan Ctrl+D.
- Dan lihat hasilnya, background foto kalian menjadi blur.
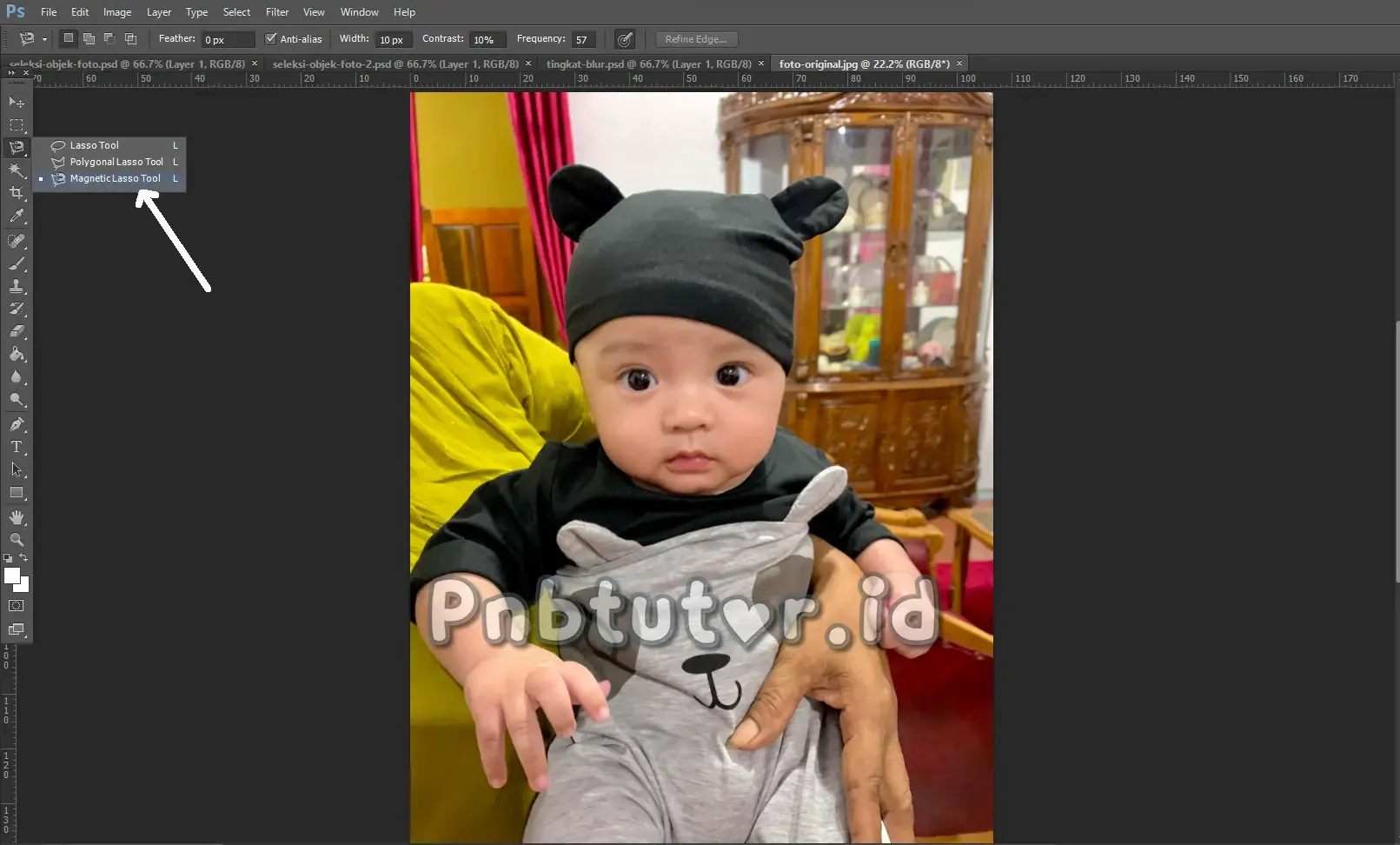




Cara Blur Wajah Foto di Photoshop
Blur wajah foto di Photoshop sama seperti langkah di atas menggunakan tools Magnetic Lasso Tool, untuk lebih jelasnya simak langkah berikut:
- Buka Aplikasi Photoshop.
- Pilih foto yang akan diblur.
- Seleksi wajah foto.
- Jika sudah tekan Enter.
- Selanjutnya pilih menu Filter.
- Pilih Blur.
- Pilih lagi Gaussian Blur.
- Atur tingkat blur di bagian Radius.
- Setelah itu klik Ok.
- Jangan lupa tekan CTRL+D.

Mesikpun saat ini sudah banyak situs website yang menyediakan tools edit foto secara otomatis. Beberapa pengguna lebih memilih menggunakan adobe photoshop untuk blur bagian background maupun wajah agar, karena bisa diedit secara offline.
Posting Komentar untuk "2 Cara Membuat Efek Blur Foto di Photoshop"
Untuk menghindari SPAM, semua komentar akan dimoderasi sebelum ditampilkan. Jangan bagikan informasi pribadi.