Pnbtutor.id - Data D di laptop kalian tidak terbaca? Berikut penjelasan dan cara mengatasinya agar data D laptop kalian muncul lagi di Windows explorer tanpa install ulang Windows.
Sebenarnya fungsi drive C dan D sama saja. Di mana drive C sering digunakan untuk menyimpan sistem operasi Windows dan menginstal berbagai macam aplikasi.
Karena hanya kebiasaan penamaan saja, local disk D diubah namanya menjadi data D. Dengan maksud menginformasikan ke pengguna, sebaiknya file dan dokumen penting simpan di data D.
Ketika laptop yang digunakan mengalami masalah yang cukup berat dan mengharuskan kalian untuk menginstal ulang Windows. File yang masih tersimpan di data D enggak ikut kehapus.
Penyebab Data D Tidak Terbaca
Salah satu penyebab data D tidak terbaca di Windows explorer adalah saat melakukan install ulang Windows. Di mana pada langkah format partisi, kalian salah mengahapus partisi yang seharusnya format pada pilihan Partisi C saja.
Partisi D yang sudah kalian hapus menjadi satu dengan partisi C. Maka kalian perlu membaginya lagi atau membuat partisi baru dengan nama local disk D atau sering disebut dengan data D.
Cara Mengatasi Data D Tidak Terbaca
- Buka Disk Management.
- Tekan logo Windows + R.
- Lalu ketik diskmgmt.msc.
- Klik Ok atau Enter secara otomatis akan membuka Disk Management.
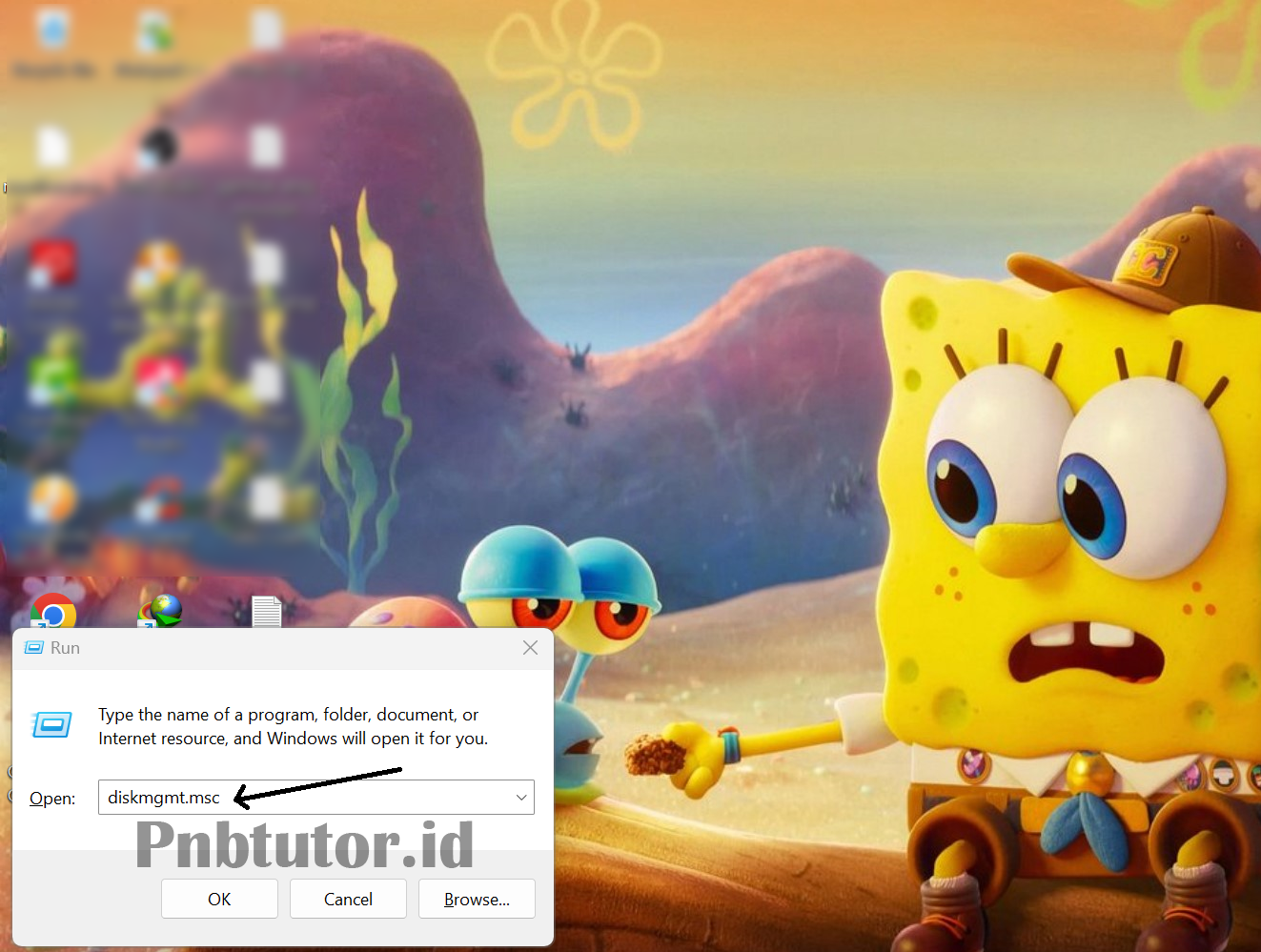
- Buat partisi baru (Data D) dengan cara membagi kapasitas penyimpanan partisi C.
- Klik kanan pada Partisi C lalu pilih Shrink Volume.
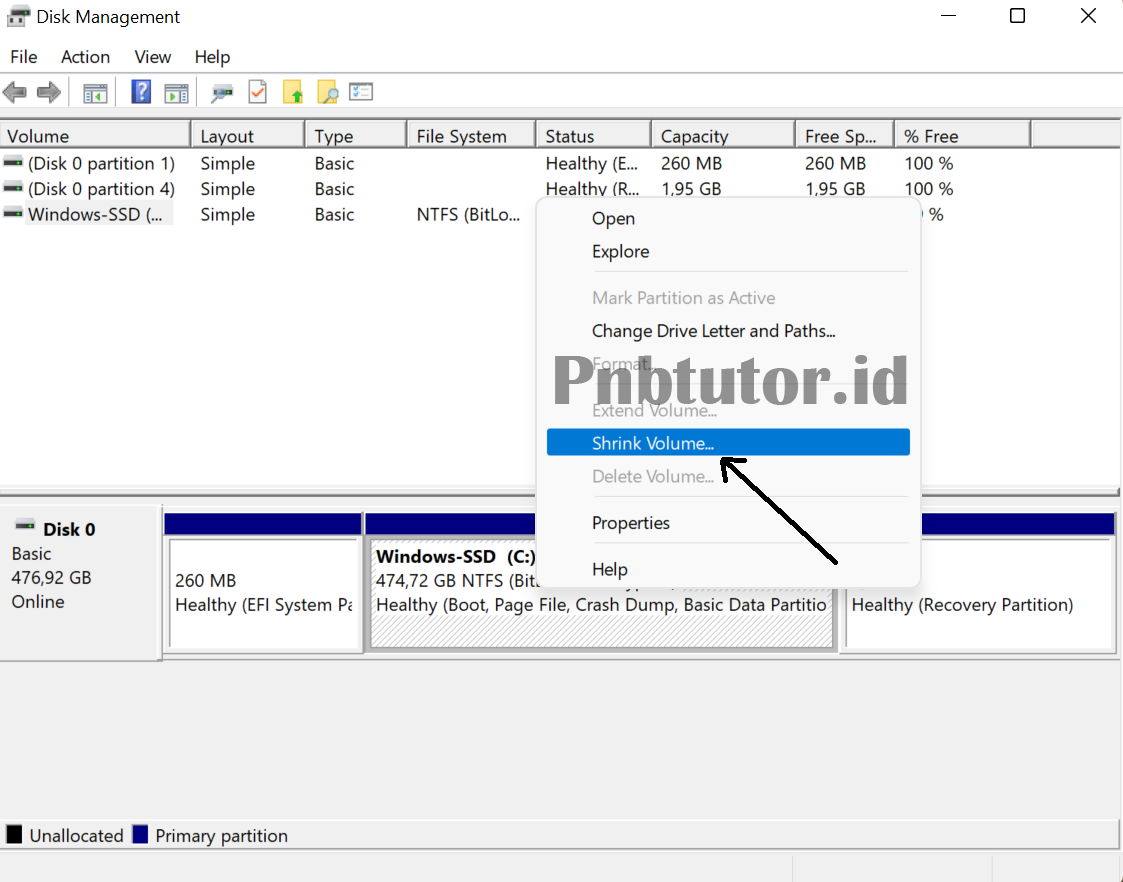
- Maka muncul jendela Shrink C.
- Atur kapasitas penyimpanan partisi D pada bagian enter the amount of space to shrink in MB.
- Sebagai contoh admin akan membagi partisi C 100GB, maka buat 100.000 "tanpa tanda titik".
- Lalu pilih Shrink.

- Setelah itu terdapat partisi baru dengan nama Unallocated.
- Langkah selanjutnya kita akan mengaktifkan dan mengubah namanya menjadi data D.
- Klik kanan pada partisi tersebut. Lalu pilih New simple volume.
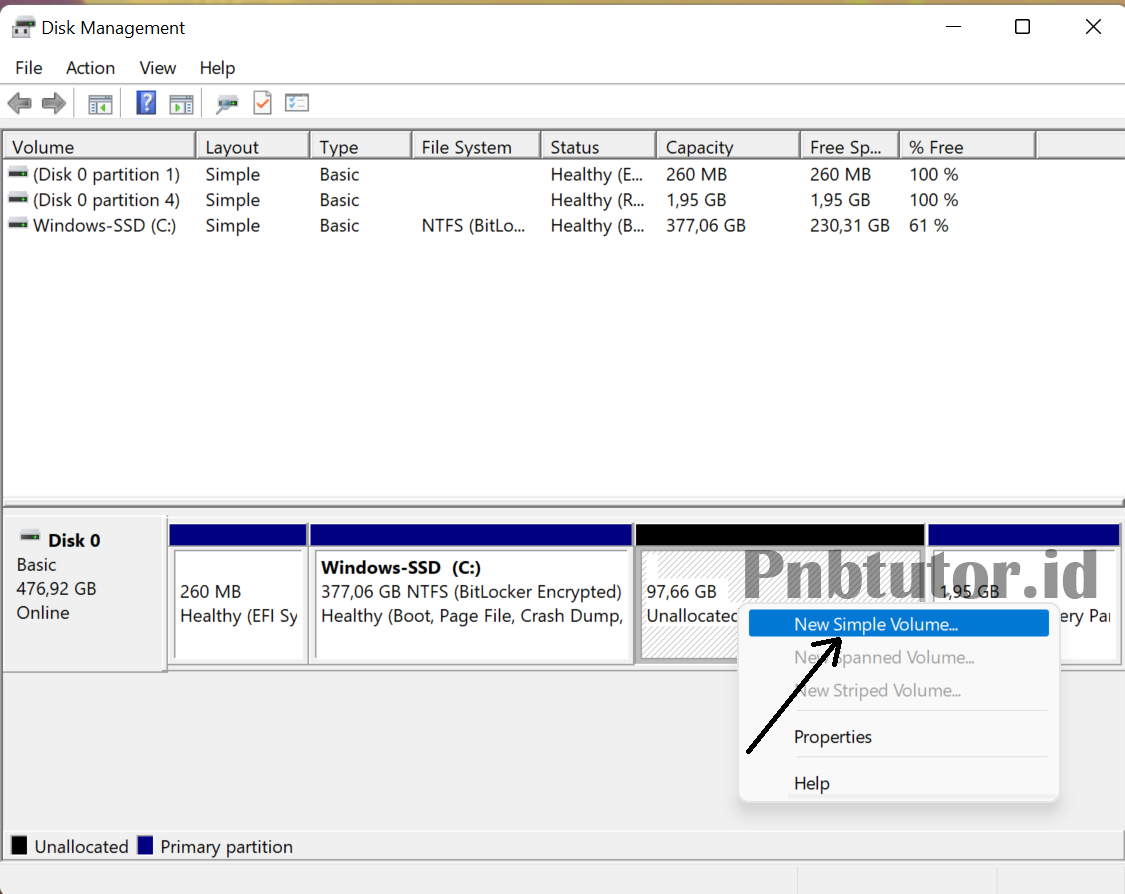
- Pada pilihan Assign the following drive letter ubah menjadi menjadi D.
- Pilih Next.

- Pada bagian volume label ubah menjadi Data.
- Beri centang pada pilihan Perfom a quick format.
- Pilih Next dan Finish
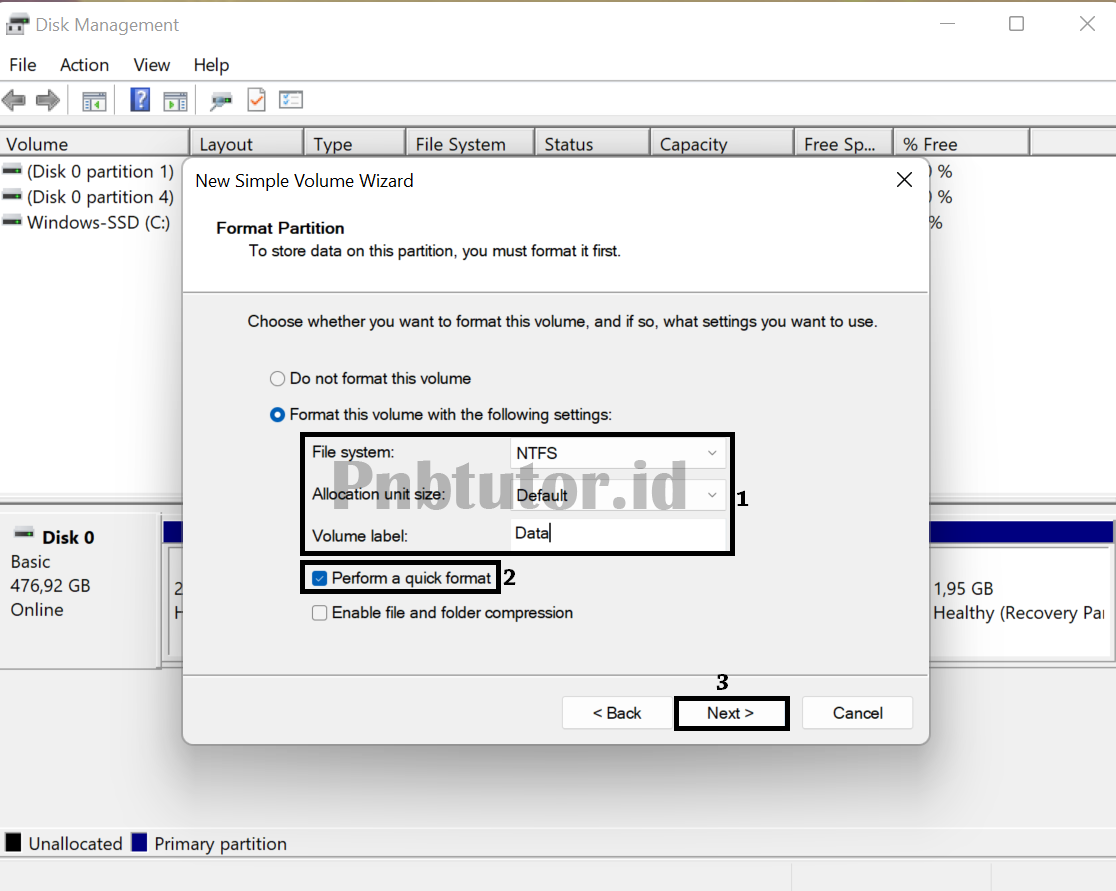
Setelah itu cek Windows explorer, secara otomatis data D kalian sudah muncul dan bisa digunakan untuk menyimpan file dan dokumen penting lainnya.
Dengan begitu kalian jadi lebih mudah membedakan antara dokumen penting dan file sistem Windows. Bagi yang menggunakan Windows 10/11, pada saat membagi partisi C usahakan kapasitas penyimpan tersisa 150-200GB untuk menampung beberapa aplikasi yang ingin diinstall.
Selamat mencoba.
Posting Komentar untuk "Cara Mengatasi Data (D) Tidak Terbaca di Windows Explorer"
Untuk menghindari SPAM, semua komentar akan dimoderasi sebelum ditampilkan. Jangan bagikan informasi pribadi.